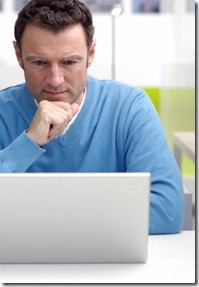
Di era informasi digital seperti sekarang ini, begitu banyak bahan bacaan yang bersifat dokumen elektronik seperti soft copy sebuah file, halaman web, email, electronic book (e-book) dan lain-lain. Adakah suatu cara untuk membacanya dengan cepat?
Karena sifatnya yang berbeda dari dokumen hard copy, maka diperlukan pendekatan tersendiri untuk membaca cepat dokumen elektronik di depan komputer. Berikut beberapa perbedaan yang perlu diketahui:
-
Membaca di layar komputer tidak senyaman membaca buku atau majalah yang dipegang langsung di tangan.
Layar komputer memancarkan radiasi yang akan membuat mata Anda lebih cepat lelah. Tidak hanya itu, kontras warna yang tinggi pada layar komputer juga menyita energi mata.
-
Penggulungan layar (scrolling)
Jika pada buku biasa Anda tinggal membalik halaman, maka pada dokumen elektronik Anda perlu melakukan penggulungan layar (scrolling) sehingga berpindah ke halaman selanjutnya. Ada proses transisi untuk mengenali kata ketika scrolling tersebut dilakukan.
-
Ukuran dan jenis font
Buku dan majalah dalam bentuk hard copy memiliki ukuran font tertentu yang tidak dapat Anda ubah lagi. Pada dokumen elektronik, Anda masih dapat mengubah ukuran font meskipun tidak pada seluruh dokumen. Kebanyakan halaman web sekarang bisa diatur besar font-nya dengan melakukan setting pada browser. Seandainya ukuran font tidak dapat diubah, maka setidaknya Anda masih bisa menampilkannya dengan lebih besar atau lebih kecil dengan cara zoom.
Setelah mengetahui perbedaan membaca langsung di atas kertas dengan membaca di depan layar komputer, maka berikut adalah hal-hal yang dapat Anda lakukan sehingga dapat membaca lebih cepat lagi di depan komputer:
-
Ganti layar Anda dengan LCD atau belilah laptop
Layar CRT (Cathode Ray Tube) konvensional sangat melelahkan mata meskipun Anda telah memasang screen protector. Jika Anda memiliki dana lebih dan sayang pada kesehatan mata, gantilah dengan LCD atau gunakanlah laptop. Layar LCD jauh lebih nyaman di mata dan tidak menimbulkan radiasi yang membuat mata cepat lelah.
-
Atur tingkat brightness dan contras pada komputer Anda
Layar yang terlalu terang atau terlalu gelap membuat mata cepat lelah sehingga kecepatan baca Anda pun ikut menurun. Aturlah sedemikian rupa sehingga terasa nyaman di mata. Tidak hanya itu, sesuaikan pula brightness dan contras layar Anda dengan cahaya ruangan yang digunakan. Pada beberapa laptop tersedia fasilitas mengatur gelap terang otomatis dengan menekan tombol Fn + salah satu tombol fungsi F1 sampai F12. Coba gunakan fasilitas tersebut dan jika kurang pas Anda dapat mengaturnya secara manual.
-
Ubah latar belakang menjadi biru dan teks putih
Masih ingat ketika dulu pengetikan dokumen dilakukan menggunakan software WordStar? Latar belakang (background) aplikasi berwarna biru dan teks berwarna putih. Warna gelap pada latar belakang lebih nyaman di mata dibandingkan warna default putih pada aplikasi Word Processor sekarang seperti Microsoft Word atau Open Office. Cobalah kembali ke cara lama dan rasakan perbedaannya.
Pada Microsoft Word, hal ini dapat dilakukan dengan memilih menu Tools – Option -General. Pada bagian General Option centang tulisan “Blue background, white text.” Anda akan kembali ke masa lalu dengan background gelap dan tulisan terang. Tidak banyak orang yang tahu dan menggunakan fasilitas ini.
-
Gunakan tampilan clear type untuk memperhalus font
Mulai Windows XP, Microsoft memperkenalkan fasilitas clear type sehingga tampilan huruf di layar menjadi lebih halus seperti tampilan cetak di atas kertas. Fasilitas clear type secara default dimatikan dan dapat diaktifkan dari Control Panel – Display Properties – klik Tab Appearance – Effect. Centang keterangan “Use the following method to smooth edges of screen font” dan pilih “Clear Type”.

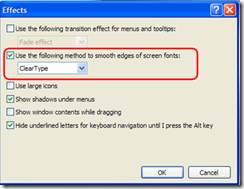
-
Ubah jenis font dan ukurannya
Jika dokumen yang Anda baca adalah format .doc yang dibuka di aplikasi Office, ubah font dan ukurannya sehingga mudah dan nyaman di baca. Font jenis Serif (tanpa ornamen di tepi huruf) seperti Arial atau Verdana jauh lebih nyaman dibaca dibandingkan font jenis Sans Serif (ada ornamen pada tepi huruf) seperti Times New Roman dan lain-lain. Untuk font yang nyaman dibaca baik di layar maupun di atas kertas, favorit saya adalah Verdana dan Trebuchet. Anda dapat membacanya dengan cepat dibandingkan dengan font lain.

Ubah juga ukuran font menjadi ukuran yang pas. Jika terlalu kecil akan sulit dibaca dan menghabiskan energi lebih untuk mengenalinya. Jika terlalu besar maka jumlah teks per baris yang dapat Anda baca menjadi terlalu sedikit sehingga memperbanyak proses scrolling dan memperlambat proses baca.Pengubahan font ini berlaku juga ketika Anda membaca email lewat email client seperti Outlook atau Mozilla Thunderbird. Pada Outlook pilihlah Tools – Option. Pada tab Mail Format klik Font dan ubahlah jenis dan ukuran font yang nyaman buat mata Anda. Font ini akan menjadi pilihan default untuk seluruh email yang Anda terima ataupun kirim dalam format plain text. Hal ini tidak berlaku jika email diubah ke format HTML atau Rich Text.


Jika memungkinkan, Anda juga dapat mengatur spasi yang pas sehingga nyaman dibaca misalkan ketika membuka dokumen berformat .doc. Tampilan default 1 spasi terlalu rapat sedangkan pilihan berikutnya 1,5 spasi sudah terlalu lebar. Coba gunakan 1,2 spasi secara manual dan berdasarkan pengalaman ini lebar spasi yang nyaman bagi saya, mungkin bagi Anda bisa sedikit berbeda. Untuk pengubahan di Microsoft Word dapat dilakukan dengan memilih menu Format – Paragraph – dan pada bagian “Line Spacing” isikan nilai 1,2.Pada dokumen PDF Anda tidak dapat mengubah jenis font maupun ukurannya. Akan tetapi Anda masih dapat menentukan level zoom yang pas di mata dan mudah di scrolling. Untuk itu tentukan level yang tepat sehingga proses baca menjadi cepat dan mudah.Pada halaman web, Anda dapat mengubah ukuran font dengan mengubah tampilan browser. Kebanyakan desain web sekarang menggunakan ukuran font relatif dan bukan absolut. Dengan demikian, orang yang membaca dokumen tersebut dapat mengatur besar kecil font sesuai preferensi masing-masing. Jika Anda pengguna Internet Explorer dapat diubah di menu View – Text Size. Ubah ke Larger atau Medium. Pada browser lain, coba cari di menu View untuk pengesetan.

-
Gunakan scroll otomatis.
Jika Anda menggunakan email client untuk membaca email, scrolling dapat dilakukan dengan cepat dan mudah hanya dengan menekan tombol space. Dengan cara ini, ketika tulisan yang dibaca cukup panjang, Anda tinggal klik tombol keyboard space beberapa kali untuk scrolling yang diperlukan.Tombol space untuk scrolling juga berlaku ketika membaca teks lewat browser. Daripada Anda menggeser slider scrolling yang ada di kanan layar, cara lebih mudah dan cepat untuk berpindah ke teks selanjutnya cukup dengan tombol spasi. Cobalah dan rasakan perbedaannya.Jika Anda membaca teks menggunakan aplikasi Word Processor, maka perhatikan scroll vertikal di sebelah kanan. Sebaiknya Anda tidak pergeseran (dragging) pada slider pada level yang Anda. Cara paling cepat dan presisi untuk scrolling adalah dengan cara meng-klik bagian bar di bawahnya. Secara otomatis tulisan akan berpindah ke teks baru yang akan Anda baca.

-
Matikan fasilitas Spelling Checker
Apakah Anda sering melihat garis merah bergerigi pada setiap kata dalam teks yang Anda baca di Microsoft Word? Ya itu adalah tanda bahwa pemeriksaan ejaan (spelling checker) sedang bekerja dan menandai teks yang tidak ada dalam kamus. Jika Anda dalam fokus membaca cepat dan bukan mengedit dokumen, matikan pengecekan tersebut dari menu Tools – Language – Set Language dan centang pilihan
-
Baca secepat-cepatnya.
Banyak dokumen di halaman web ditulis dengan bahasa populer sehingga cukup mudah dicerna dan dipahami. Untuk jenis tulisan seperti ini, bacalah secepat-cepatnya. Bila perlu gunakan teknik scanning ataupun skimming (kedua teknik ini akan dibahas pada posting lanjutan).
Demikian beberapa tips untuk memudahkan proses membaca cepat di depan komputer.
Apakah cara di atas membantu Anda? Atau Anda punya tips lainnya?

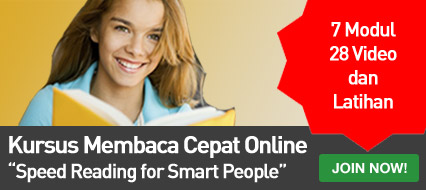





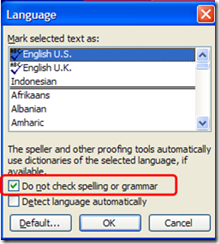
Nice information, but I need further information about that. .
terima kasih atas infonya, boleh di copy? artikelnya
Silakan Mas Wawan. Mohon di link ke posting tsb ya.
selalu enak dibaca tulisannya Mas.
terima kasih
nice info mas, cocok buat saya yg sering lama-lama di dpn kmputer.
Terima kasih , infonya mas, sangat enak dipahami ,,, boleh di copy ya mas,,,
Mantap penjelasannya gan.. memang kalau baca dari komputer mata lebih cepat lelah.. perlu dicoba nih ide-idenya.. makasi atas penjelasannya gan..
buy levitra
Can you tell us more about this? I’d care to find out more details.